dAppsのプラットフォームとして注目を浴び始めてきているEOS。実際にdAppsを触ってみてみたいと思っている方のために、アカウント作成からdAppsを使えるようになるまでの流れを詳しく解説します。
ETHと比べると結構難解で、しかも有料(1000円くらい)なので本当にdAppsが好きな人だけどうぞ。
Contents
EOSメインネットのアカウント作成の流れ
- Scatter(EOSのMETAMASK的なchrome拡張)をインストール。
- KeyPairを2つつくる(ActiveとOwner)。
- EOS Account Generaterで支払いをしてアクティベートする。
- アクティベーションしたアカウントをScatterにインポートする。
Scatterをインストールする
ETHでdAppsをプレイするためにMETAMASKをインストールするのと同じように、EOSではScatterをインストールします。
Chrome拡張がでていますが、現在はデスクトップ版が推奨されています。基本は同じですので、できればデスクトップ版をご利用ください。(デスクトップ版の記事はまた書きます)
 垂水ケイ
垂水ケイ
ScatterでKeyPairをつくる
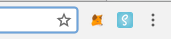
chrome拡張のインストールが完了すると、画面右上にScatterのアイコンが表示されますのでこれをクリック。水色のSのアイコンですね。
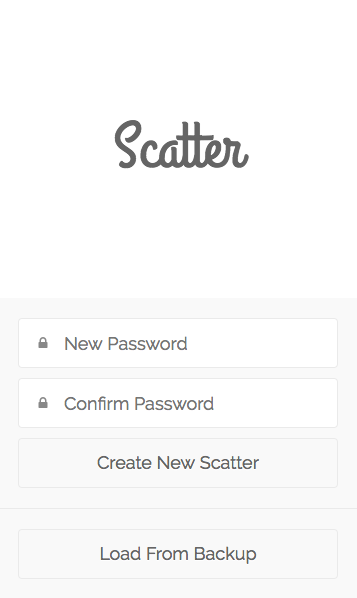
Scatterのパスワードを登録します。「New Password」と「Confirm Password」に一致するパスワードを入力し、「Create New Scatter」をクリックします。
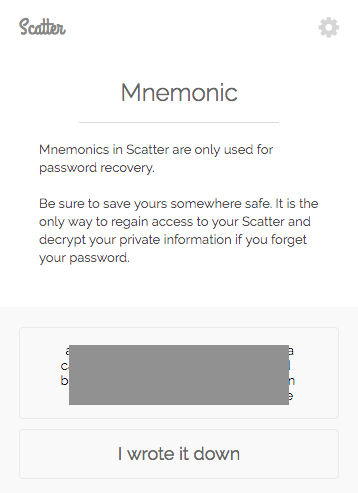
リカバリーフレーズが表示されるので、記録します。

メイン画面がこちら。「Key Pairs」をクリックして、ウォレットを作成します。
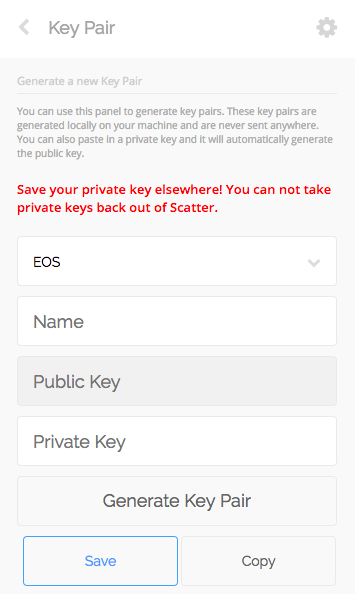
メイン画面から「Key Pair」→「New」と進み、こちらの画面に来ます。
「Name」にウォレットの名前を入力し、「Generate Key Pair」をクリックします。
「Copy」をクリックして、メモ帳などにコピペします。
Owner AccountとActive Accountの2つ作成する必要があるため、Nameには「EOS-owner」などとしておくとわかりやすいです。
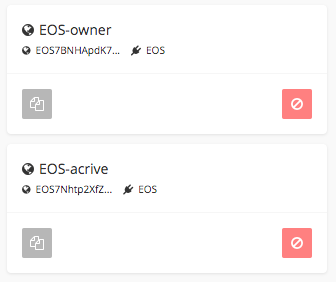
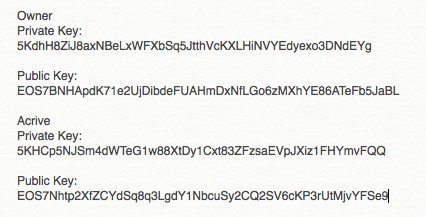
OwnerとAcriveの2つを作成し、Public KeyとPrivate Keyのメモが残っている状態にします。Private Keyは絶対に公開しないでください。(上の画像はわかりやすいように捨てアカの画像を載せています。)
支払いをしてアクティベートする
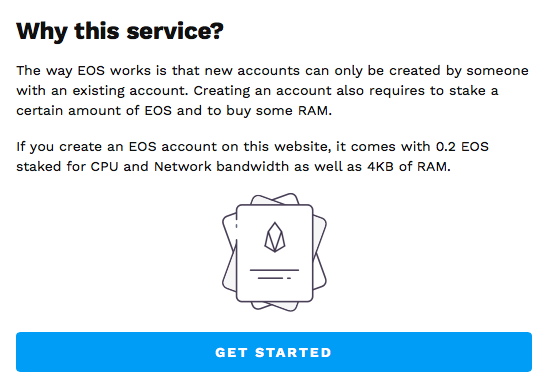
EOSのメインネットアカウント作成は有料です。支払いをしてアクティベートする必要があります。
アクティベーションは「EOS Account Generation Servise」から行います。
アクセスしたら「GET STARTED」をクリック。
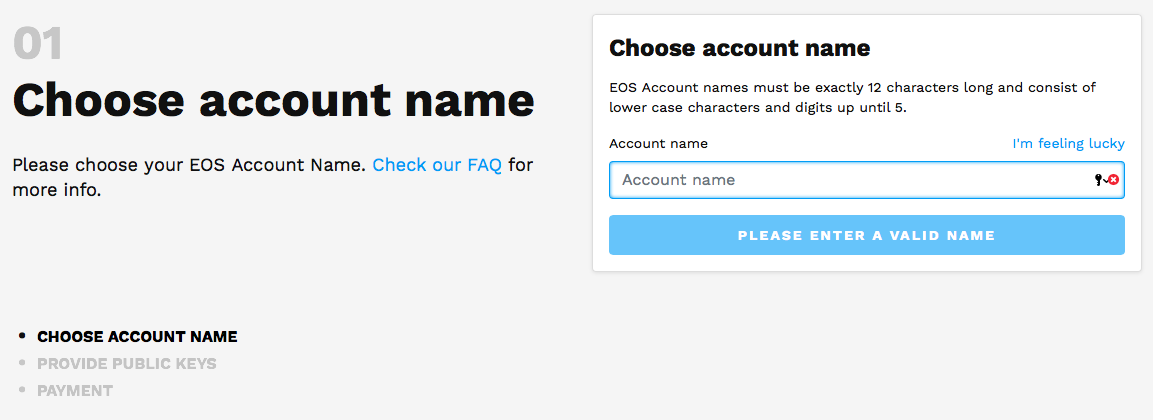
アカウント名を決めます。EOSでは12文字の英数字がアカウント名になります。「I’m feeling lucky」をクリックするとランダムで出力してくれるので楽ですよ。
「PLEASE ENTER A VALIED NAME」をクリックして次に進みます。
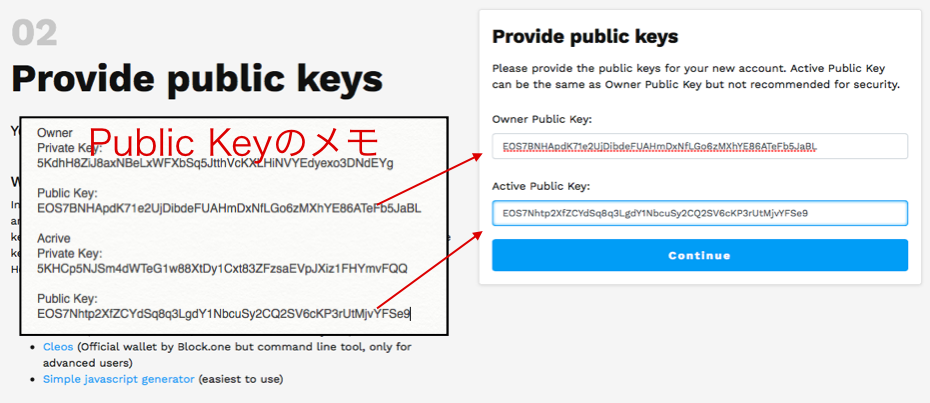
先ほどメモしたPublick Keyを「Owner Public Key」と「Active Public Key」にそれぞれコピーして「Continue」をクリックします。
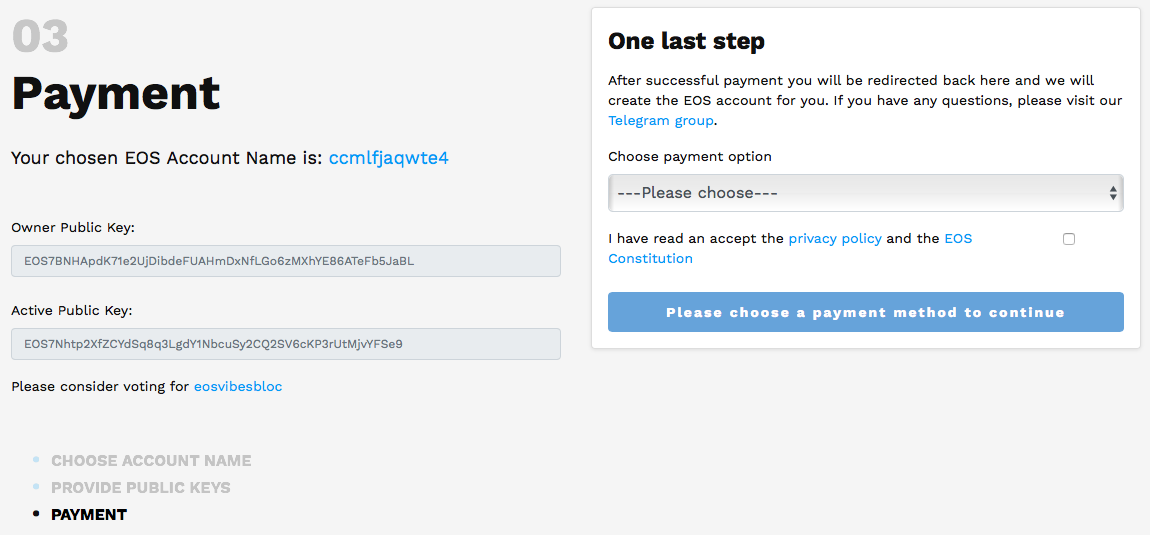
最後は支払いです。「Choose payment option」から支払い方法を選びます。
クレジットカード払いや暗号資産払いができます。
私はETHでの支払いを試みましたが、なぜかうまくいかなかったので結局クレジットカードで支払いました。
支払い価格はこちら。支払い方法によって値段が違います。
- クレジットカード:9.37ドル
- 暗号資産:6.83ドル
支払いが完了すればアカウントのアクティベーション完了です。
アクティベートしたアカウントをScatterにインポートする
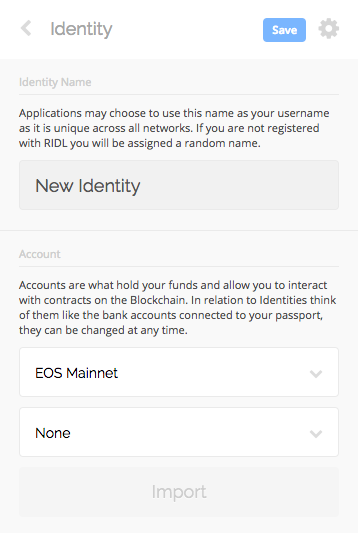
アクティベートしたアカウントをScatterで使えるようにします。
メイン画面から「Identity」→「New」をクリックしてこちらの画面に来ます。
Noneと表示されているタブをクリックして、ウォレット作成時の名前をクリックします。
OwnerとActiveの2種類を作りましたが、用途によって要求されるアカウントが異なるようです。私がプレイしようとしたdAppsではOwnerが要求されたので、「EOS-owner(自分で設定した名前)」をクリックしました。
「Import」をクリックして作業完了です。これでようやくScatterがMETAMASKのように使えるようになります。
ScatterにEOSを送金する
dAppsをプレイするためにはEOSをScatterに入金しておかなければいけません。
ここではBinanceからの送金方法を紹介します。
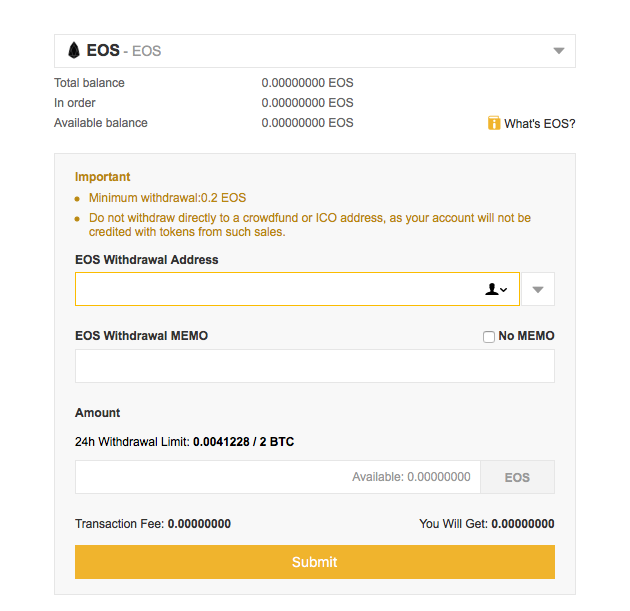
「EOS Withdrawal Address」に、EOSのアカウント名を入力します。
No MEMOにチェックを入れます。
Amountに送金する数量を入力し、「Submit」をクリック。
各種承認を完了させれば、Scatterに着金するのを待つだけです。
入金が完了した後は、ScatterからEOSの枚数を確認できます。
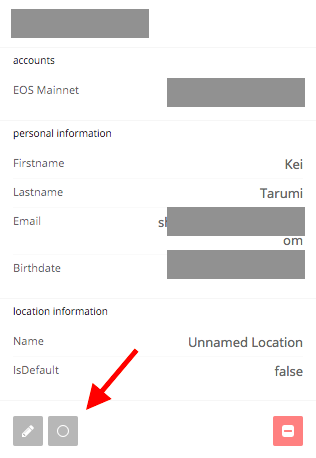
Scatterを起動し、メイン画面の「Identities」からこちらの画面に来ます。
左下の「◯」をクリックするとEOSの残高が表示されます。
以上で、EOSでdAppsをプレイするためのセットアップは完了です。
まとめ
 垂水ケイ
垂水ケイ
EOSに参入するのはETHに比べるとかなり複雑で、有料ということもありセットアップだけでかなりの労力ですね。
試しにEOS Kinghtにアクセスしてみてはいかがでしょう。
繰り返しになりますが、セキュリティーには不安が残っている状態ですので、プレイは自己責任でお願いします。




コメントを残す