独自ドメイン取得はせずにライブドアブログを利用してきましたが、独自ドメインを取得しワードプレスに引越しました。
WEB系には詳しくない私でも無事完了しました。
引越しの手順や参考にした情報をまとめます。
設定をいじったりしますので、事前にバックアップをとっておくことを推奨します。
Contents
引越しの状況
ブログの引越しはどこからどこへ引越すか、独自ドメインはすでに持っているかによって手順が違ってきます。
私と同じ状況であればこの記事の手順で引越しができると思います。
- ライブドアブログからワードプレスに引越したい。
- 独自ドメインは持っていない。
- もちろんレンタルサーバーも持っていない。
- Macユーザーだ。
- 画像も移転したい。
- FTPソフトはよくわからん。
- 記事数は100くらい。
全体の流れ
それなりにボリュームのある作業です。
素人が調べながら四苦八苦やったので、トータルで丸1日はかかりました。
先に全体の流れを説明しておきます。
- 1. レンタルサーバー契約
- 2. 独自ドメイン取得
- 3. ワードプレスのインストール
- 4. ライブドアブログのバックアップ
- 5. バックアップファイルの調整
- 6. ワードプレスへのインポート
- 7. ブログ重複の対策
- 8. 記事の調整
- 9. 記事の公開
それでは順番に見ていきましょう!
1. レンタルサーバー契約
移転先の環境を整えるためにサーバーの契約、独自ドメイン取得、ワードプレスのインストールを行います。
まずはサーバーの契約から説明します。
安かろう悪かろうではわざわざブログを移転する意味がないので、実績があり評判も良い『エックスサーバー』のX10プランを契約しました。
契約料は初期費用が3,000円と月額費用が約1,000円/月がかかります(契約月数によって増減)。
契約の流れはエックスサーバーの公式マニュアルに沿って行えば難しいことはありませんでした。
2. 独自ドメイン取得
エックスサーバーで実施していたドメインプレゼントキャンペーンを使って無料で独自ドメインを取得しています。
ありがたいことに、このキャンペーンでゲットしたドメインはエックスサーバーを使っている分には年間更新料1,500円が無料になります。
キャンペーンドメイン取得のマニュアルはこちらです。
3. ワードプレスのインストール
Xサーバーの「サーバーパネル」→「ホームページ:自動インストールツール」→「ドメイン名選択」→「Word Press日本語版」と進めていけばインストールできます。
ワードプレスインストールのマニュアルはこちら。
ここまでがXサーバーでの作業です。
ご覧の通り、公式のマニュアルがしっかりしていて初心者でも使いやすいサーバーです。
4. ライブドアブログのバックアップ
ライブドアブログの管理ページ(マイページ)から「ブログ設定」→「バックアップ(エクスポート)」と進みます。
設定はそのまま、「ブログのデータを書き出す」→「ダウンロード」とクリックしてブログのテキストファイルをダウンロードします。
「buckup.txt」みたいなファイルネームになっていると思います。
ここまではライブドアから引っ越すのであれば、どこでも同じ流れかと思います。
ここでwindowsであれば画像のバックアップを一括ダウンロードできるソフトを使ってしまえばいいのですが、Mac向けのソフトを見つけることができませんでした。そのため、必要な画像ファイルをちまちまダウンロードしていきます。
管理ページ(マイページ)の「画像/ファイル」からダウンロードすることができます。
Mac向けの一括ダウンロードソフトをご存知でしたら是非教えてください。
5. バックアップファイルの調整
バックアップファイルの調整として行うことは以下の2つです。
「STATUS」の変更
バックアップファイルをそのままワードプレスにインポートすると、すぐに公開になってしまいます。すると、WEB上に新旧同じ内容の記事が存在することになってしまい、コピーコンテンツとみなされるリスクがあります。
そのため、記事は「公開」から「下書き」に変更しておきます。
Macの方は、「テキストエディット」というアプリ(最初からインストールされています。)からバックアップファイルを開きます。
「編集」→「検索」→「検索と置換」と進みます。
検索欄に「Publish」、その下の置き換え欄に「Draft」と入力します。
意味はそれぞれ「公開」と「下書き」です。
ブログ内リンクの変更
ライブドアブログで独自ドメインなしでブログをされていた方は「https://blog.livedoor.jp/xxxxxx/archives/yyyyyy.html」というURLの構成になっていると思います。
xxxxxxはユーザーID、yyyyyyには記事固有の番号が入ります。
そのままワードプレスにインポートすると、新しいブログの記事から過去のブログの記事に飛んでしまうリンクになってしまいます。
そこで、同じく「検索と置換」を使って、新しいブログ内のリンク先へと変更します。
検索欄に「blog.livedoor.jp/xxxxx」、置き換え欄に新ブログのURLを入力します。
(例えば、新しいブログのURLがshimaumablog.comであればこれを入力します。)
記事番号については、後ほどワードプレス側で調整しますので今はこのままでOKです。
6. ワードプレスへのインポート
「Movable Type and TypePad」を使います。
ワードプレスのダッシュボードから「ツール」→「インポート」→「Movable Type and TypePad」と進みます。
「インポーターの実行」→「ファイルを選択」→調整したバックアップファイルを選択→「ファイルをアップロードしてインポート」
ここまでで、「下書き」の記事がワードプレスへ移行された状態になります。
7. ブログ重複の対策
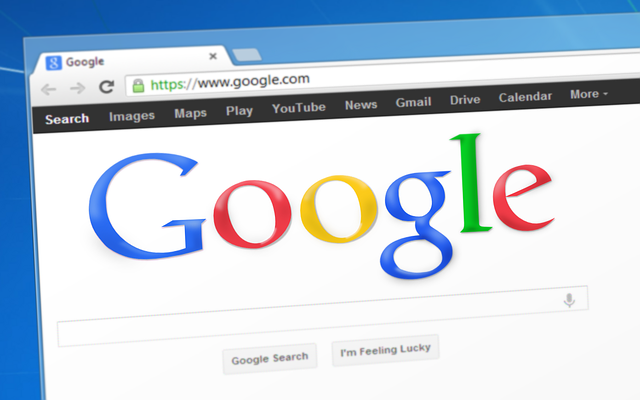
新旧ブログに同じ記事があるとgoogleからコピーコンテンツとみなされ、ペナルティーを受ける可能性があります。
重複対策としてブログを引っ越したことをgoogleにわかるようにしなければいけません。
googleは「クローラー」と呼ばれる巡回ソフトを使ってWEBの情報を集めていますから、クローラーにわかるようにコードを書きます。
コードと聞くとハードルが高そうですが、コピペ+αでいけました。
ライブドアブログの設定
重複対策には、「noindex」と「canonical」と「meta refresh」というコードを使います。
noindexは、ブログが移転したため旧ブログは巡回しなくていいことをクローラーに伝えます。
巡回されなくなることで旧ブログは検索圏外へと外れていきますが、canonicalとmeta refreshで新ブログが代わりに浮上してくるはずです。
ブログの引越しで使う場合はcanonicalは参照先の新ブログがメインの記事で、こっち(ライブドアブログ)は移転前の記事ですよと伝えます。
これによってコピペサイトでないことを伝えます。
meta refreshは旧ブログから自動的に新ブログにリダイレクト(転送)するコードでして、これがあるとgoogleは「ブログが移転した」と認識してくれるようです。
それでは、これらのコードを埋め込んでいきます。
ライブドアの管理ページから「ブログ設定」→「PC」→「カスタマイズ」→「トップページ」と進みます。
次に<head>と</head>の間に以下のコードをコピペします。
(<head>は「command+F」で検索するとすぐに見つかります。)
<meta name="robots" content="noindex,noarchive,follow"> <link rel="canonical" href="xxxxxx.com"> <meta http-equiv="Refresh" content="0; URL=https://xxxxxx.com">
「xxxxxx.com」の部分に新しく取得したドメインを入力します。
この段階で、旧ブログのトップページを表示すると新ブログのトップページに転送されるようになっているはずです。
次に、個別記事の設定を行います。
ライブドアの管理ページから「ブログ設定」→「PC」→「カスタマイズ」→「個別記事ページ」と進みます。
同じように
<meta name="robots" content="noindex,noarchive,follow"> <link rel="canonical" href="xxxxxx.com/archives/<$ArticleId$>.html"> <meta http-equiv="Refresh" content="0; URL=https://xxxxxx.com/archives/ <$ArticleId$>.html">
「$ArticleId$」というのは、記事番号のことです。
ライブドアではここに10ケタの数字が入っています。
これでライブドア側の設定は終了です。
個別記事はURLがやや複雑なので、転送されるようにするためにワードプレス側で次の設定が必要になります。
ワードプレスの設定
ワードプレス記事のURLは、ライブドアブログからの転送を受けるURLになっていなければいけません。
転送は「xxxxxx.com/archives/記事番号.html」という構成になっているので、受け手側の新ブログもそれに合わせたURL設定にする必要があります。
ワードプレスでのURL構成の設定は、パーマリンクで行います。
ダッシュボードから「設定」→「パーマリンク設定」と進みます。
「カスタム構造」の欄に「/archives/%postname%.html」と入力すると記事のURLが「xxxxxx.com/archives/ポストネーム.html」という構成になります。
ここで、「ポストネーム」は自動的にライブドアブログの記事番号になるため、転送がうまくいくわけです。
ただ、スマホページでは
ここまでくれば旧ブログにクローラーへの巡回はなくなり、ブログが移転したアピールもできるため重複対策は完了です。
8. 記事の調整
残すところは各記事の調整です。必要に応じてアイキャッチの設定と画像リンクの変更を行います。
アイキャッチの設定
旧ブログでアイキャッチを設定していたのであれば、プラグインを使ってワードプレスでも簡単にアイキャッチを設定することができます。
使うプラグインは「Auto Post Thumbnail」です。
インストールしたら、ダッシュボードから「設定」→「Auto Post Thumbnail」と進みます。
「Generate Thumnails」ボタンをクリックすると記事中の一番初めの画像をサムネイルとして登録してくれます。
旧ブログでのアイキャッチの設定によっては、旧アイキャッチと新アイキャッチの二枚が記事に掲載されてしまうことがあります。
手間のかかる作業ではあるんですが、一括で削除する方法がわからないので旧アイキャッチの画像リンクを記事ごとに削除しました。
流れ作業なので100記事くらいなら30分〜1時間位でできます。
画像リンクの設定
画像リンクの設定を簡単にするためには、FTPなどの知識が必要そうだったのとアイキャッチ以外の画像は数十枚程度と比較的少なかったため、一枚一枚貼り直していきました。
まず、ダウンロードしておいた旧ブログの画像をワードプレスにアップロードします。
ダッシュボードから「メディア」→「新規追加」でできます。
次に、記事毎に画像を貼り直していきます。
画像を貼っている記事とそうでない記事が混在しますので、ワードプレスの検索機能を使って画像を貼っている記事のみを抽出します。
ダッシュボードから「投稿」→「投稿一覧」とすすみ、画面右上の検索欄に「blogimg」と入力します。
ライブドアブログの画像リンクURLにはこの文字列が含まれているため、検索によって抽出することができます。
記事を抽出した後は、旧ブログへの画像を削除し、新しく画像を貼り付けていきます。地道な作業ですが、確実です。
さて、ここまで来れば新ブログは以下のような状態になっているはずです。
- 記事のステータスは全て「下書き」
- 内部リンク先は新ブログになっている。
- 旧ブログにPCでアクセスすると新ブログに転送される。(記事の公開は最後なので閲覧は出来ない状態です。)
- 新ブログにアイキャッチが設定されている。
- 新ブログの画像リンクがワードプレスになっている。
9. 記事の公開
最後は記事を公開して完了です。
ダッシュボードの「投稿」→「投稿一覧」と進み、「一括操作」から記事のステータスを「下書き」から「公開」に変更します。
これで移転作業は完了です!
おわりに
長い作業お疲れ様でした。
あとは必要に応じて、google サーチコンソールやウェブマスターツールなどに新しいブログを登録します。
数週間すると旧ブログから新ブログへと読者も検索順位も移っていくと思います。




コメントを残す