身近なIOTデバイスとして話題になっているamazonダッシュボタンをゲットしました。
ネスカフェのボタンで早速コーヒーを注文してみましたので、設定から注文までの流れとレビューを紹介します。
Amazon Dash Buttonとは

Wi-Fiに繋がった端末で、ポチッと押すだけで簡単に登録した商品を注文することができます。
登録する商品のラインナップはボタンごとに決まっており、スマホのショッピングアプリから設定します。
例えば、ネスカフェのボタンならどのコーヒーを注文するのか選び、ウィルキンソンならどの炭酸を注文するのか選ぶ、といった具合です。
スマホやパソコンを開くことなく、お店にも行くことなく、必要な商品を手に入れることができるサービスです。
このサービスは、プライム会員限定なので会員登録(年会費:3900円)が必要です。
ダッシュボタン設定から注文の簡単な流れ
必要なモノ・環境
- 安定したWi-Fi環境
ダッシュボタンはWi-Fiに繋いで使います。モバイルルーターなどの無線強度が弱いと注文失敗したりします。(体験談) - ダッシュボタン
amazonから購入します。コーヒーならネスカフェボタン、洗剤ならアリエールボタンといったように、自分が設定したい商品に対応したボタンを選びます。
ダッシュボタンは500円しますが、最初の商品購入時に500円割り引かれるので実質無料です。 - ショッピングアプリを入れたスマホ
アンドロイドでもiPhoneでもどちらでもオッケーです。amazonのショッピングアプリをインストールしておきます。
Wi-Fiの設定
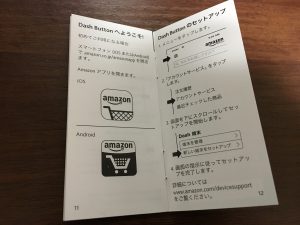
ダッシュボタンの箱の底に簡単な取説が入っています。それに従って設定します。
ショッピングアプリを起動して、取説の通り「Dash端末 新しい端末をセットアップ」に進みます。
スマホのWi-FiとBluetoothをオンにした状態で、ダッシュボタンを6秒間長押して、Wi-Fi設定モードにします。
スマホの指示の通り進めて行くと、Wi-Fi設定画面が出るのでパスワードを入力します。
問題なく接続されれば、商品の設定になります。
商品の設定
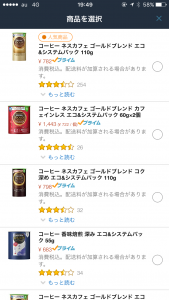
ここではダッシュボタンを使って注文する商品を設定します。
一つのボタンに対応するのは一つの商品ですが、あとから設定変更もできますのでご安心を。

私はダッシュボタンを二つ買って、妻用のカフェインレスコーヒーと自分用のゴールドブレンドをそれぞれ設定しました。
ダッシュボタンを一つだけ用意して設定を変えながら使うだなんて、ダッシュボタンのコンセプトを殺すようなもんですからね。
区別のために、妻の分には花のシールが貼ってあります。

話が逸れましたが、Wi-Fiと商品の設定が終われば準備完了です。
ボタンを押していざ注文!
あとはボタンを押すだけです。問題なく注文されれば、スマホの方に通知が来ます。
ちなみに、重複注文防止機能がついていますので16連射の練習をされても安心です。
ダッシュボタンのレビュー
ワンプッシュで注文できるありがたみ
まず、これまではコーヒーがなくなったらスーパーに買いに行っていたので、圧倒的に楽になりました。
買い忘れも無くなりますしね。(実際、我が家では約1週間在庫切れが続いていました…)
次に普通にamazonで買うのと比べた場合です。
例えば、コーヒーやおむつなどを使うシーンを想像してみてください。
朝の忙しい中で「コーヒーが切れたー!」
赤ちゃんがギャン泣きしている中で「おむつが切れそうー!」
その場ですぐにスマホを取り出して、商品を検索して、注文して…やっている余裕はなかなかないですし、あとから注文するにしても絶対に忘れない自信もないです。
そんな時に、ダッシュボタンを「ポチッ」とな!
これで完結するのは、忙しいほどありがたみが増します。今回買ったのはコーヒーですがから少し大げさかもしれませんが、ベビー用品は想像した通りだと思います。
いつも使っているおむつや、ベビー洗剤などのベビー用品のラインナップは拡充して欲しいところ。
粘着シールが思ったよりも弱い
ダッシュボタンの設置場所は冷蔵庫の側面にしたんですが、残念なことに翌朝には二つとも落下していました…
当然、拭いてから貼っているので粘着力が弱いんですかね。冷蔵庫が微妙な曲面になっているのも影響しているかもしれません。
冷蔵庫に貼るのであれば、マグネットシールに貼り付けてから使うと良さげです。取り外しも気楽ですしね。
おわりに
以上、設定方法とレビューでした。
子育てで忙しい家庭、なかなか買い物に行けないけどネット通販は難しかった高齢者世帯など、ダッシュボタンのメリットを享受できるユーザーは多岐に渡ります。
こういったデバイスが今後どんどん増えていくんでしょうね。楽しみです。




コメントを残す